Synology NAS devices have become indispensable tools for both businesses and individuals seeking to centralize their data, enhance security, and streamline data management. The operating system that powers these devices, DiskStation Manager (DSM), has seen continuous improvements over the years. With the release of DSM 7.1, users gain access to a host of powerful tools and advanced security features. One of the most important of these features is the ability to secure the Web GUI using HTTPS, which is critical for ensuring the safety and confidentiality of data transfers between your browser and the NAS device.
In this comprehensive guide, we will walk you through the process of DSM 7.1 Setup Web GUI to HTTPS, offering a secure and reliable connection to your Synology NAS management interface.
Why Enabling HTTPS on DSM 7.1 Web GUI is Crucial
Before diving into the setup process, it’s important to understand why securing the DSM 7.1 Web GUI with HTTPS is necessary for your Synology NAS. HTTPS (HyperText Transfer Protocol Secure) offers several significant advantages:
Data Protection with Encryption
When HTTPS is enabled on your DSM 7.1 Web GUI, it encrypts all data exchanged between your browser and the NAS, ensuring that sensitive information is kept secure from prying eyes. This is especially important when managing critical business data or personal information, as it prevents unauthorized parties from accessing or tampering with this data.
Server Authentication
HTTPS utilizes SSL/TLS certificates to verify the identity of the server you are connecting to. This is crucial to ensure that you are communicating with the correct NAS device and not an imposter or malicious actor trying to intercept your data. By confirming the authenticity of the server, HTTPS safeguards against potential phishing or man-in-the-middle attacks.
Regulatory Compliance
For businesses that handle sensitive data, securing your web interface with HTTPS is not just a security best practice; it is often a requirement for regulatory compliance. Many industries are governed by strict data protection standards, such as GDPR or HIPAA, which mandate the use of secure connections to protect user privacy and data integrity.
Improved Trust and Credibility
Modern browsers actively warn users when they are visiting a website that does not use HTTPS. These warnings can erode trust in your website or NAS management interface, especially if it is used by clients or employees. By enabling HTTPS, you eliminate these warnings, signaling to users that their connection is secure and trusted. This improves your credibility and helps maintain the integrity of your online presence.
Essential Requirements for Enabling HTTPS on DSM 7.1
Before proceeding with the setup of HTTPS on your DSM 7.1 Web GUI, it’s important to ensure that your Synology NAS meets the following requirements:
- Synology NAS Running DSM 7.1
Ensure that your NAS is running the latest version of DSM to ensure compatibility with all security features, including HTTPS configuration. - Administrator Access
You will need administrator-level access to configure the necessary settings for HTTPS. Ensure that your admin credentials are ready. - Domain Name (Optional but Recommended)
While DSM 7.1 allows you to use a Synology-provided domain (such as yourdomain.synology.me), using a custom domain offers more flexibility and control over your connection. Having a custom domain also provides a professional touch, especially for businesses. - SSL/TLS Certificate
A valid SSL certificate is essential to enable HTTPS. Synology provides a free Let’s Encrypt certificate, or you can choose to import a third-party SSL certificate if you prefer. Make sure to have this certificate ready before starting the configuration process.
Step-by-Step Guide to Setting Up HTTPS for DSM 7.1 Web GUI
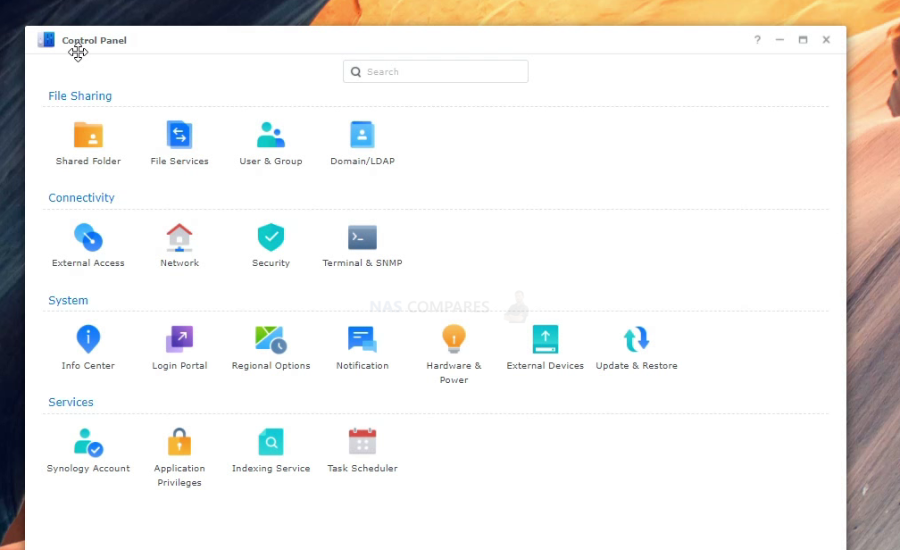
Step 1: Access the DSM Control Panel
- Log into DSM
Begin by logging into your Synology NAS using an administrator account. - Navigate to the Control Panel
From the DSM main menu, open the Control Panel. - Locate the Security Settings
Within the Control Panel, go to the “Connectivity” section, then click on “Security” and select “Certificate.”
Step 2: Obtain an SSL/TLS Certificate
There are two main options for obtaining a valid SSL/TLS certificate for your DSM 7.1 device:
- Option A: Use Let’s Encrypt (Free)
- Click the “Add Certificate” button.
- Enter your domain name (e.g., yourdomain.synology.me), your email address, and any additional Subject Alternative Names (SANs).
- Click “Apply” to initiate the certificate request and installation process.
- Option B: Import a Third-Party SSL Certificate
- Click “Add Certificate.”
- Select “Import certificate” and click “Next.”
- Upload the certificate file, private key, and any intermediate certificates.
- Click “Apply” to complete the import.
Step 3: Assign the SSL Certificate to the DSM Web GUI
- In the “Certificate” panel, find the certificate you just installed.
- Click “Configure” next to the certificate you want to assign.
- Assign the certificate to the DSM Web GUI service to ensure that HTTPS is enabled for all web management traffic.
- Click “OK” to save the changes.
Step 4: Enable HTTPS in DSM Settings
- Go back to the Control Panel and select “Connectivity.”
- Navigate to the “Login Portal” section.
- Click the “DSM” tab and click “Edit.”
- Under the “Web Service” section, ensure the box for “Automatically redirect HTTP connections to HTTPS” is checked. This will ensure that all users are automatically redirected to the secure version of the DSM Web GUI.
- Save your settings.
Step 5: Verify HTTPS Configuration
- Open a web browser and enter the HTTPS address of your NAS (e.g., https://yourdomain.synology.me).
- Check that the browser displays a secure connection (indicated by a padlock icon).
- If the padlock is displayed, the HTTPS configuration has been successfully completed.
Additional Considerations for HTTPS Configuration
Linking a Custom Domain Name
If you want to use a custom domain name with your DSM 7.1 Web GUI, you can link it via Synology’s DDNS service or a third-party DNS provider. To do this:
- Select “External Access” and click on “DDNS.”
- Add a DDNS provider and configure your domain name settings accordingly.
- Ensure that the DNS settings for your domain point to your NAS’s public IP address.
Managing SSL Certificate Renewals
Let’s Encrypt certificates are valid for 90 days, but they are automatically renewed by DSM. For third-party SSL certificates, it’s crucial to track expiration dates and renew them in advance to prevent interruptions in your secure connection. Once renewed, you can easily update the certificate within the DSM settings.
Configuring Port Forwarding and Firewall
For external access to DSM over HTTPS, you must configure your router to forward the following ports:
- Port 5001: This is the default port used for HTTPS access to DSM. Additionally, ensure that your NAS firewall settings allow HTTPS traffic while blocking unauthorized access.
Troubleshooting Common Issues
Certificate Errors
If you encounter certificate errors in your browser, make sure that the domain name matches the SSL certificate and check if the certificate is still valid (i.e., not expired). Renew the certificate if necessary.
Connection Issues
If you are experiencing connection issues when accessing DSM via HTTPS, check that port 5001 is open in your router settings and that the firewall is correctly configured to allow secure connections.
DDNS Configuration Issues
If your NAS is not accessible via your custom domain, verify your DDNS settings and ensure that your domain’s DNS records correctly point to the NAS’s public IP address.
by encrypting the communication and verifying the server’s authenticity. This prevents data interception and enhances trust.
FAQs on DSM 7.1 Setup Web GUI to HTTPS
Q: Why is HTTPS important for DSM 7.1 Web GUI?
A: HTTPS ensures the security and privacy of data transfers between your browser and Synology NAS by encrypting the communication and verifying the server’s authenticity. This prevents data interception and enhances trust.
Q: Can I use a free SSL certificate for HTTPS?
A: Yes, Synology offers integration with Let’s Encrypt, allowing you to obtain and use a free SSL certificate directly through the DSM interface.
Q: What if I don’t have a custom domain?
A: You can use Synology’s DDNS service to generate a domain (e.g., your domain.synology.me) for free. While optional, a custom domain offers greater flexibility.
Q: How do I renew an SSL certificate in DSM 7.1?
A: Let’s Encrypt certificates are automatically renewed by DSM. For third-party certificates, you must manually renew and update them in the “Certificate” section of the Control Panel.
Q: What ports are required for HTTPS on DSM?
A: Port 5001 is the default port for HTTPS access. Ensure it is open in your router and NAS firewall settings to allow secure connections.
Q: Is HTTPS configuration mandatory for internal NAS access?
A: While not mandatory, enabling HTTPS for internal access is highly recommended to safeguard against potential security risks.
Q: What happens if my SSL certificate expires?
A: An expired certificate will cause browsers to flag your connection as insecure. Renew the certificate promptly to avoid such issues.
Comclusion
DSM 7.1 Setup Web GUI to HTTPS is essential for enhancing security and maintaining trust by encrypting communication, verifying server authenticity, and ensuring compliance with data protection regulations. This process involves obtaining an SSL certificate (either free from Let’s Encrypt or from a third-party provider), assigning it to the Web GUI, and properly configuring DNS and port settings. By enabling HTTPS, you safeguard your NAS management interface against cyber threats, ensuring a secure and reliable connection for managing sensitive data with confidence.
Uncover the latest stories on your favorite stars at chicagodaily.





